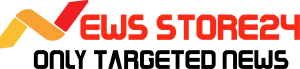How To Recover Wi-Fi Password: Often people forget their passwords. But there is one such password, which does not bother to remember, then it is Wi-Fi Password. Most people configure a Wi-Fi network once, enter the password on all their devices and forget it completely. If a friend or relative asks for your Wi-Fi password, then it comes to mind that we have kept our Wi-Fi password (How to Recover Wi-Fi Password). If you buy a new phone, then the Wi-Fi password is also asked in it. Then we start looking for old papers, where you must have written for memory.
Note that this is not a guide to hack into Wi-Fi networks. This is illegal and could get you into more serious trouble than you probably think. These steps are only for recovering your own Wi-Fi password. If you have forgotten your Wi-Fi network password, follow these steps to recover it.
How to Recover Forgotten Wi-Fi Password on Windows
Note that this method only works if security is set to Personal – if you’re connected to an enterprise network, such as your office Wi-Fi, this method will not show the password.
Read More: Pay to Contact: Airtel Payments launches new facility, now transfer money through mobile number
How to recover in a pinch with 6 steps
1. Using a PC connected to a Wi-Fi network, go to Start > Control Panel > Network and Sharing Center. On a Windows 8 computer, you can tap the Windows key +C, click Search, and look for Network and Sharing Center.
2. Click Change adapter settings on the left sidebar.
3. Right-click on the Wi-Fi network you are using and click on Status.
4. Click on Wireless Properties.
5. Click on the Security tab.
6. Now you will see the Wi-Fi network name and hidden password. As soon as you click on the check characters given below, the password will appear.
How to Recover Forgotten Wi-Fi Password on Mac
1. Go to /Applications/Utilities.
2. Open Keychain Access. Go to the System Keychain listed under Keychain in the top left.
3. Find the Wi-Fi network you’re trying to find the password for, either by typing the network name (SSID) in the search box in the upper right corner or by manually locating it in the list.
4. Double-click on the network name and in the resulting box, check the Show password option.
5. Enter your user account password and then you will see your Wi-Fi password.