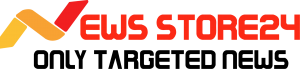You frequently forget your WiFi password, right? Actually, you don’t need to use your WiFi password every day. When we format the device or are installing a new device in such a condition, we then struggle to input the WiFi password. However, it appears that the majority of news stories occur when a friend or family visits and we forget to give them the WiFi password. In order to prevent these issues, we have shown how to discover the WiFi password in this article.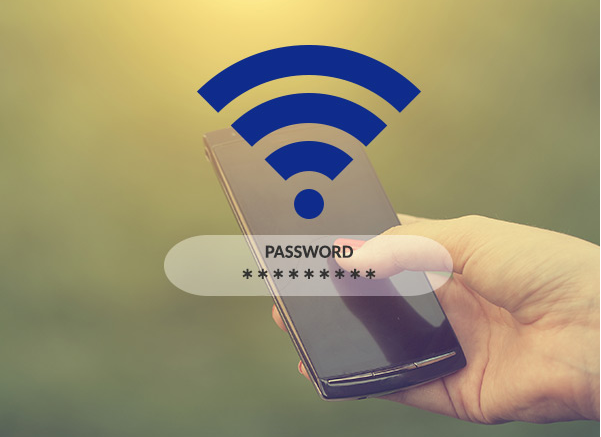
Finding the Wi-Fi password
You can view the Wi-Fi password from a Windows PC and an Android phone using the methods we’ve mentioned. However, I want to be clear that this approach is not a way to steal WiFi passwords; rather, it is a way to erase WiFi passwords from your house or business if you forget them. So let’s learn these techniques.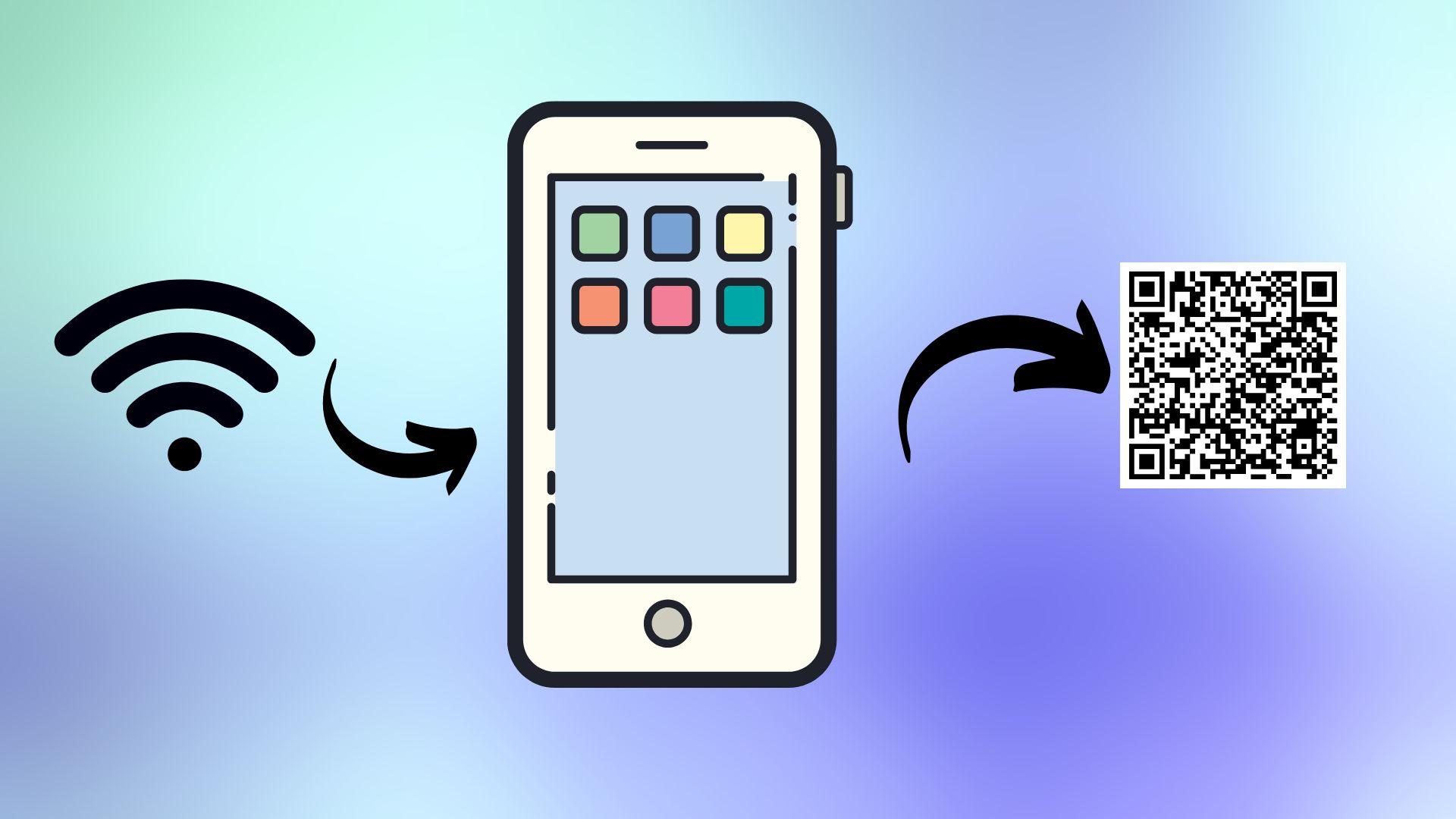
How to access WiFi from a computer
The process for removing the Wi-Fi password from a computer is fairly simple, and the best part is that no special software is required. It can only be deleted using CMD instructions. The actions listed below must be carried out in order to determine the WiFi network password to which your machine is connected:
Step 1: Start up your Windows machine and launch Command Prompt. Use Windows + R as a shortcut if you’d like.
Step 2: Once the search box is visible, type CMD and press Enter.
Step 3: The command prompt will launch after this. You must now type netsh wlan show profile into this box or copy and paste it from this page.
Step 4: After typing all of this, the names of every WiFi network linked to your computer will show up.
Step 5: On the Command Prompt, type NETSH WLAN SHOW PROFILE ABC KEY=CLEAR. Let us clarify that you must write the name of the WiFi network whose WiFi password you want to know, not ABC.
Step 6: After typing this command, a lot of information will appear on your computer screen, including your WiFi password next to the connect key. You can discover your WiFi password using a Windows machine in this manner.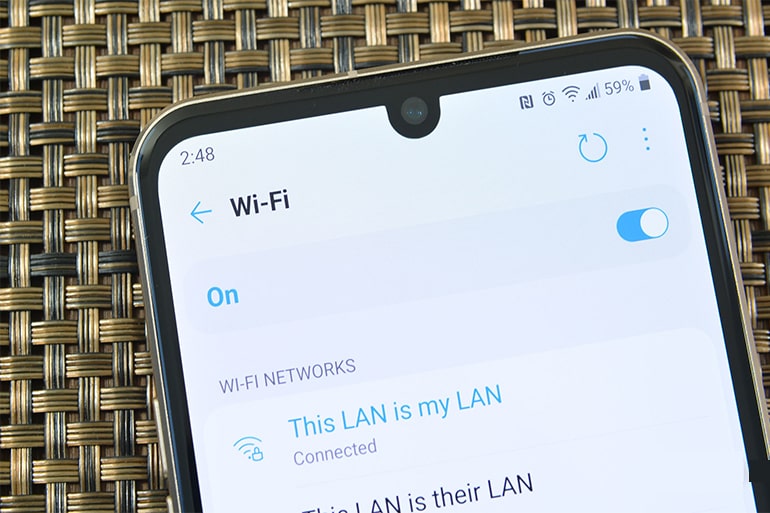
How to access WiFi password from a mobile device
It is fairly simple to find out the WiFi password on a mobile device. To do this, follow the instructions below:
Step 1: Access the settings on your phone.
Step 2: Next, pick the connection.
Step 3: From the variety of options shown here, select Wi-Fi.
Step 4: Clicking WiFi brings up a list of all Wi-Fi networks that are accessible on the phone. In this situation, you must visit the WiFi connection’s settings to find the password.
Step 5: A QR code or WiFi sharing option displays below from this point on many phones. Toggle that. WiFi is located here, underneath the QR code.
Step 6: The Wi-Fi password has been removed from the QR code on the phone by many businesses, including Samsung and Me. In this instance, Google Lens can be used to scan it. The Wi-Fi password is at the bottom, and you can see it there if you scan it with Google Lens. You can use your computer and mobile device to find the Wi-Fi password in this manner.
Read more: Despite being prohibited, people are using this tactic for Netflix sharing!

|
|
 YouTube YouTube |
Click Here |
 Facebook Page Facebook Page |
Click Here |
 Instagram Instagram |
Click Here |
 Telegram Channel Telegram Channel |
Click Here |